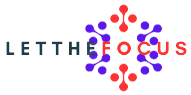In the ever-evolving landscape of web browsing, Google Chrome stands out as a robust and versatile browser. Its user-friendly interface and advanced features cater to both casual users and professionals. One such feature is the “chrome://net-internals/#dns” page, a powerful tool for managing and understanding DNS (Domain Name System) queries within Chrome. This page offers detailed insights into how Chrome handles DNS requests, and it can be instrumental in diagnosing and troubleshooting network issues. Let’s delve into the functionality of this tool and how it can enhance your browsing experience.
Understanding DNS and Its Role
Before we explore the specifics of the DNS internals page, it’s essential to grasp the role of DNS in internet connectivity. DNS functions as the internet’s address book. When you enter a website address into your browser, DNS translates that human-readable name (like www.example.com) into an IP address (such as 192.0.2.1) that computers use to locate and communicate with each other. This translation process is crucial for accessing websites, sending emails, and other online activities.
Accessing Chrome’s DNS Internals Page
To access Chrome’s DNS internals page, type “chrome://net-internals/#dns” into the browser’s address bar and press Enter. This action will bring up a specialized interface dedicated to DNS activities. Here, you’ll find a range of tools and information about how DNS queries are managed within Chrome.
Components of the DNS Internals Page
The DNS internals page is organized into several sections, each serving a distinct purpose. Understanding these components can help you leverage the tool more effectively:
- Host Resolver Cache: This section displays the current entries in Chrome’s DNS cache. The cache stores DNS resolutions temporarily to speed up subsequent requests for the same domain. You’ll see details such as the hostname, resolved IP address, and the Time-To-Live (TTL) value, which indicates how long the entry remains valid before it needs to be refreshed.
- Clear Host Cache: This option allows you to manually clear the DNS cache. Clearing the cache can be useful if you suspect that it contains outdated or incorrect information, which might be causing connectivity issues. By clearing the cache, you force Chrome to re-query the DNS server for fresh data.
- Host Resolver: This section provides information on active DNS queries and the status of the DNS resolver. It details ongoing queries, including the domain being resolved and any errors encountered during the resolution process.
- Built-in Asynchronous DNS: Chrome employs an asynchronous DNS resolver, which means it can handle multiple DNS queries simultaneously. This feature helps enhance browsing performance by managing DNS requests more efficiently. The internals page offers insights into this process, including statistics on the success and failure rates of DNS resolutions.
DNS cache
The cached DNS records for each domain are shown in the DNS cache section. The hostname, associated IP address, TTL (time-to-live) value, and timestamp of the most recent search are shown. By selecting the “Resolve” option, you may also force Chrome to update the DNS entry.
Cached host resolver
The cached hostnames and IP addresses are shown in the host resolver cache section. The hostname, associated IP address, expiration date, and timestamp of the most recent search are shown. The “Flush Socket Pools” button on Chrome’s toolbar may also be used to force the browser to clear its cache.
Sockets
The sockets section lists the open sockets that Chrome is currently using. It displays the local and distant IP addresses, the ports being used, the protocol, and the connection’s status. By clicking the “Close” button, you may also force Chrome to shut down a socket.
Conclusion
An effective diagnostic tool for diagnosing different DNS-related problems is Chrome Net Internals DNS. By examining and modifying the DNS cache, you may enhance network speed and fix any connection difficulties by clearing the cache, updating the DNS entries, or flushing the sockets. You should investigate and use Chrome Net Internals DNS’s capabilities if you’re a web developer, network administrator, or power user. #chrome #dns #dnsolutions