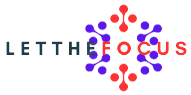Introduction : Crome//Net-Internals/#Dns
How to access Chrome Net Internals DNS?
Open a new tab in Chrome and put chrome://net-internals/#dns into the address bar to access Chrome Net Internals DNS. You may examine numerous DNS-related details on the DNS page after clicking this.
There are various parts on the website, including sockets, host resolver cache, and DNS cache. Let’s examine each area in more detail.
DNS cache
The cached DNS records for each domain are shown in the DNS cache section. The hostname, associated IP address, TTL (time-to-live) value, and timestamp of the most recent search are shown. By selecting the “Resolve” option, you may also force Chrome to update the DNS entry.
Cached host resolver
The cached hostnames and IP addresses are shown in the host resolver cache section. The hostname, associated IP address, expiration date, and timestamp of the most recent search are shown. The “Flush Socket Pools” button on Chrome’s toolbar may also be used to force the browser to clear its cache.
Sockets
The sockets section lists the open sockets that Chrome is currently using. It displays the local and distant IP addresses, the ports being used, the protocol, and the connection’s status. By clicking the “Close” button, you may also force Chrome to shut down a socket.
Conclusion
An effective diagnostic tool for diagnosing different DNS-related problems is Chrome Net Internals DNS. By examining and modifying the DNS cache, you may enhance network speed and fix any connection difficulties by clearing the cache, updating the DNS entries, or flushing the sockets. You should investigate and use Chrome Net Internals DNS’s capabilities if you’re a web developer, network administrator, or power user. #chrome #dns #dnsolutions #chromenetinternalsdns