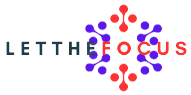Introduction:Errordomain=Nscocoaerrordomain&Errormessage=Could Not Find The Specified Shortcut.&Errorcode=4
In the digital age, encountering errors during software or device operations is a common occurrence. One such error that users may encounter is the “Could Not Find The Specified Shortcut” error, associated with the error domain Nscocoaerrordomain and error code 4. This issue can be particularly frustrating as it impedes access to important shortcuts and functionalities. This guide aims to provide a thorough understanding of this error, its potential causes, and practical solutions to resolve it effectively.
Understanding the Error
The “Could Not Find The Specified Shortcut” error typically indicates that the operating system or application is unable to locate a shortcut that has been specified or requested. Shortcuts are crucial for quickly accessing applications, files, or functions, and when they fail, it can disrupt productivity and workflow.
This error message often arises in environments that use macOS or applications developed with macOS frameworks, as indicated by the Nscocoaerrordomain domain. The Errorcode=4 generally points to a specific type of issue related to the missing shortcut or file.
Common Causes of the Error
- Deleted or Moved Shortcut: One of the most common reasons for this error is that the shortcut has been deleted or moved from its original location. If a shortcut points to a file or application that has been relocated or removed, the system will not be able to find it.
- Corrupted Shortcut File: Shortcuts may become corrupted due to various reasons such as system crashes or improper shutdowns. A corrupted shortcut file may lead to the error message when an attempt is made to access it.
- Permission Issues: Sometimes, permission issues can prevent the system from accessing the shortcut. If the shortcut is located in a directory where the user does not have adequate permissions, the error may occur.
- System Updates or Changes: Changes to the system, such as updates or upgrades, can affect shortcuts. For instance, if an application is updated or reinstalled, its shortcuts might need to be recreated.
- Application-Specific Issues: Certain applications might have their own internal issues or bugs that cause shortcuts to become unresolvable. This can happen if the application’s internal configuration or database is corrupted.
Step-by-Step Troubleshooting Guide
1. Verify Shortcut Location
- Check the Original Path: Ensure that the file or application the shortcut points to is still in the same location. If it has been moved or renamed, update the shortcut to reflect the new location.
- Restore Deleted Shortcuts: If the shortcut has been accidentally deleted, try to restore it from the trash or use a backup to recover the missing item.
2. Recreate the Shortcut
- Create a New Shortcut: If the original shortcut is lost or corrupted, create a new shortcut by locating the file or application and generating a new shortcut in the desired location.
- Update Shortcut Target: Make sure that the new shortcut points to the correct and current location of the file or application.
3. Check Permissions
- Verify User Permissions: Ensure that you have the necessary permissions to access the shortcut. Check the folder and file permissions to confirm that they allow the necessary access.
- Adjust Permissions if Necessary: If permissions are insufficient, adjust them using the system’s security and privacy settings to grant access to the shortcut.
4. Address System Updates
- Rebuild Shortcuts Post-Update: After a system update or application upgrade, rebuild or recreate the shortcuts as they may have been affected by the changes.
- Check for Application-Specific Updates: Ensure that the application associated with the shortcut is up-to-date, as newer versions may require different shortcut configurations.
5. Troubleshoot Application Issues
- Reinstall the Application: If the error is specific to an application, reinstalling it may resolve issues with shortcuts. This process can fix internal errors and recreate necessary shortcuts.
- Contact Support: If the issue persists, contact the application’s support team for assistance. They may provide specific solutions or updates to address shortcut-related problems.
The Error Message
This error originates from Apple’s macOS system and indicates that an application attempted to launch a shortcut, but the system couldn’t locate it. Here’s a breakdown of the message:
errordomain=nscocoaerrordomain: Points to the error originating from the macOS Cocoa framework.
errormessage=could not find the specified shortcut.: Explains the issue – the system couldn’t find the intended shortcut.
errorcode=4: This is a generic error code within the Cocoa framework, not specific to shortcuts.
Ways to Fix “Could Not Find the Specified Shortcut” Error
Check for Deleted Shortcuts: The most likely scenario is that the shortcut you’re trying to launch has been deleted. Verify if the shortcut still exists in the intended location (e.g., Services folder, Dock).
Incorrect Shortcut Path: If the shortcut was relocated, ensure the application is using the updated path to launch it.
Corrupted Shortcut File: In rare cases, the shortcut file itself might be corrupted. Try recreating the shortcut.
Restart the Application: Sometimes a simple application restart can resolve temporary glitches that might be causing the error.
Rebuild Launch Services Database: macOS maintains a database for shortcuts and applications. Rebuilding it can fix issues caused by inconsistencies. (Note: Requires administrative privileges)
Update Applications: Outdated applications might have compatibility issues with the current macOS version. Update the application if available.
Reset Application Preferences: Resetting the application’s preferences can eliminate any conflicting settings causing the error. Refer to the application’s documentation for specific steps.
Reinstall the Application (Last Resort): If none of the above solutions work, consider reinstalling the application as a last resort. This will ensure a clean installation and potentially fix the issue.
Conclusion
The “errordomain=nscocoaerrordomain&errormessage=could not find the specified shortcut.&errorcode=4″ error might seem intimidating, but it boils down to a missing or corrupted shortcut. By following the troubleshooting steps mentioned above, you should be able to resolve the issue and get your shortcuts working seamlessly again. If you continue to face difficulties, seeking help from Apple Support or the application developer might be necessary.